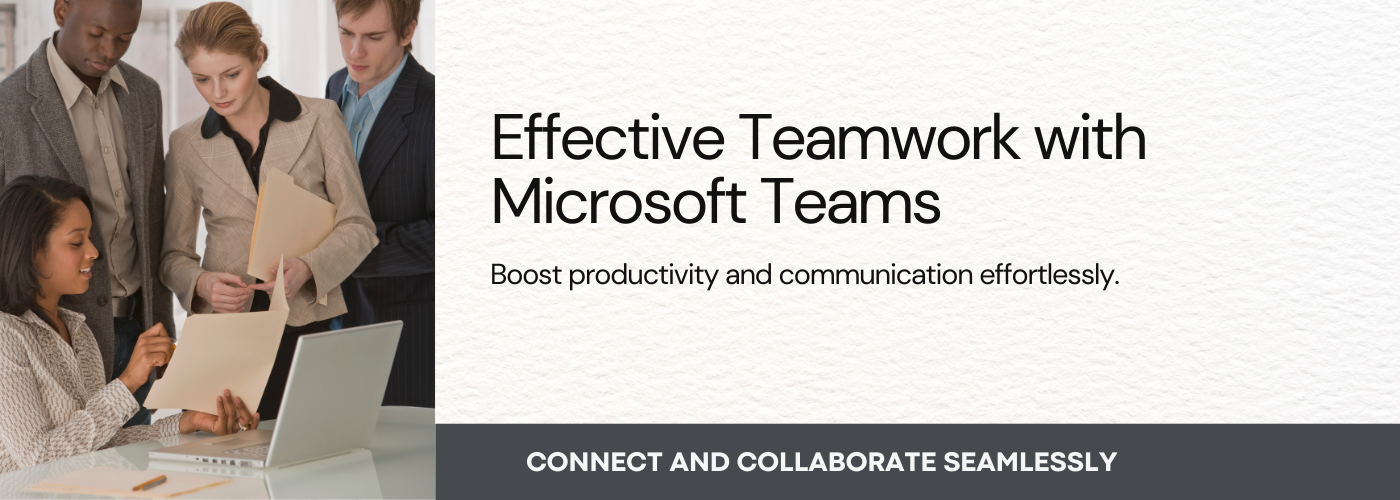In this blog, we are going to discuss a feature provided by Microsoft teams known as Breakout rooms. Also, we will focus on how we can create and manage it with a proper set of procedures. To be able for this feature to work seamlessly you must be the meeting organizer and use the Teams, desktop client, to access the breakout rooms option and to manage breakout rooms and participants.
If you want to use breakout rooms, you will either need to start a Meet Now meeting in a channel or calendar or schedule a private meeting with selected participants or a channel. Calls from chat interfaces do not support this feature as they are not considered meetings.
Context
- Breakout Room Purpose and Need.
- Using a Breakout Room
Breakout Room Purpose and Need:
Basically, a breakout room is a feature in Team meetings where a private room can be added inside the main meeting which the users can join and communicate. It allows a group of users to communicate with each other while the main meeting is ongoing.
This helps the group of users to save time and energy in creating another meeting and adding designated users in it and further joining back the main meeting back. The meeting organizer can create up to 50 breakout rooms and choose to assign participants automatically or manually into rooms.
An example that will simplify the concept of having this feature – let us say there is an organization that is inviting its different employee teams/groups for a meeting. In the meeting, they will discuss project ideas from different teams/groups.
Now traditionally if we implement this scenario, the solution to this will be first to create the main meeting room where all the tasks for each team must be discussed. Then these teams will start their own respective meeting to discuss project ideas. So, if there are 25 teams then 25 new meetings will be started which can result in mismanagement and more overload.
Now using breakout rooms in teams this can be done in few minutes and with barely any overload as well it is easily manageable. Admin can create 25 breakout rooms which will be there in the main meeting itself and the admin can monitor activities in the rooms easily including other features too.
How to create and manage breakout rooms:
Let us start with the prerequisites, and it is quite simple. You need a private team in Microsoft Teams. Breakout rooms cannot be set up before a meeting and must be created after the meeting has started.
Note: It is recommended NOT to invite participants until all the preparations are done. It can cause lots of calendar pop-ups for invitations in the meeting which would be a bit annoying for the participants.
The breakout room icon is located on the meeting menu between the reactions control and the ellipsis that reveals additional actions.
- Join your meeting from the Teams desktop client.
- Once the meeting has started, select the breakout room icon.
- In the pop-up settings window, select the number of breakout rooms you want to create and how participants will be assigned:
- Automatically – participants who have already joined the meeting will be assigned into equal-sized rooms. Participants who join the meeting after automatic allocation will need to be assigned manually.
- Manually – allows you to assign participants to rooms as you choose.
- Select Create rooms button. A menu will appear to the right of your Teams meeting window displaying room management options, room titles, participants, and status of your breakout rooms and participants.
- To manually create additional rooms, select Add room.
- To assign/move a participant, select the closed room where the participant is currently assigned. Check the boxes next to the names of the participants you want to move. Select Assign and choose any room you want to place them in.
Note: The participants joining via a desk phone or Teams mobile app cannot be assigned and will remain in the main meeting.
- To edit the title of a room or delete it, hover over the status icon next to the room title:
- Rename room: Change the title of the selected room. It is recommended to create a specific title as the chat log remains accessible for participants after the meeting.
- Delete room: Remove the selected room. Any assigned participants will be moved to the list of unassigned participants. To open additional overarching room settings, select the ellipsis icon next to the Breakout rooms heading, and chose rooms settings while all rooms are closed:
- Automatically move people into opened rooms – select to move participants automatically in and out of their assigned rooms when you open or close the breakout rooms. Participants will receive a notification that they will be moved automatically with 10-second notice.
- Let people go back to the main meeting: select to allow participants to move between the main meeting and their assigned breakout room when the breakout rooms are open. If this option is not selected, participants will be able to move back into the main meeting by selecting Return, or back to the breakout room by selecting Join room.
Note: It is not possible for participants to switch between breakout rooms unless the meeting organizer has assigned them a new room.
- Recreate rooms: delete all current rooms and settings to start from the beginning.
- Make an Announcement: Organizers can send announcements to the breakout rooms and recall all participants back to the main meeting at any time.
When you are satisfied with the breakout rooms allocations and settings, you need to open the rooms to allow participants to access them.
- To open all the rooms at once, select Start rooms. The status icon next to the rooms will change from Closed to Open.
- To open individual rooms, hover over the Closed status icon of the room and select the ellipsis icon. Select Open.
- When participants are in the breakout room, in meeting displays beside their name. If this status is not shown beside a name, you can prompt the participant to enter the breakout room by selecting their name and Ask to join.
You will be added to the breakout room and can interact with all features of the meeting.
- While you are in a breakout room, you will be On Hold in the main meeting and will not be able to see if participants have entered the main meeting until you return to the main meeting.
- Select the Leave button to leave the breakout room and return to the main meeting.
At the end of the meeting, you can either leave your breakout rooms open or closed.
- Open: Allows participants to continue collaborating to the breakout room chat and re-open the breakout room meeting after the main meeting has ended. If the meeting is recurring, your breakout room settings and allocations are saved and maintained for subsequent meetings.
- Closed: Breakout room chats become read-only for all participants after the meeting has ended and cannot be re-opened. Breakout room settings and allocations are not saved for subsequent meetings.
Have any questions? Let us know in the comments section below. Thanks for reading!